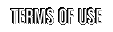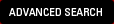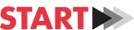

I'm a New User
This section is designed to provide you with a roadmap for the contents and features of the Global
Terrorism Database (GTD) site to assist you as begin to navigate this tool.
GTD MAIN PAGE

![]() About GTD: Text describing the characteristics of the
GTD data collection, the evolution of this project and phases of its development, and information
on the team involved in collecting, compiling, reviewing, and analyzing the GTD data.
About GTD: Text describing the characteristics of the
GTD data collection, the evolution of this project and phases of its development, and information
on the team involved in collecting, compiling, reviewing, and analyzing the GTD data.
![]() Using GTD: Text description of the scope of the GTD data
collection and the sources and methods used for collecting the data, including specification of the
definition of terrorism used by GTD. Using GTD also includes a link to the GTD Codebook, a useful
document that describes full details on all of the variables included in GTD and the range of possible
values for each variable available via the GTD website. Using GTD also includes links to publications
that have used versions of the GTD in a range of analyses.
Using GTD: Text description of the scope of the GTD data
collection and the sources and methods used for collecting the data, including specification of the
definition of terrorism used by GTD. Using GTD also includes a link to the GTD Codebook, a useful
document that describes full details on all of the variables included in GTD and the range of possible
values for each variable available via the GTD website. Using GTD also includes links to publications
that have used versions of the GTD in a range of analyses.
![]() FAQ: Information on what is and is not included in the
GTD, and the rationale behind specific decisions.
FAQ: Information on what is and is not included in the
GTD, and the rationale behind specific decisions.
![]() Terms of Use: Specification of rules for using these
data and for citing information from the GTD website.
Terms of Use: Specification of rules for using these
data and for citing information from the GTD website.
![]() Contact: Form to send to the GTD team queries on
specific incidents, on methodology, or on web-site functionality. This section also includes an
option to request a version of the GTD data files. In addition, Contact includes information for
media who have questions about GTD, trends in terrorism, or a specific incident.
Contact: Form to send to the GTD team queries on
specific incidents, on methodology, or on web-site functionality. This section also includes an
option to request a version of the GTD data files. In addition, Contact includes information for
media who have questions about GTD, trends in terrorism, or a specific incident.
![]() Searching GTD: Users have three different ways to
search for GTD incidents using the website: browsing, keyword search, and the advanced search wizard.
Searching GTD: Users have three different ways to
search for GTD incidents using the website: browsing, keyword search, and the advanced search wizard.
- Browsing GTD: Browsing is the least flexible search approach, through which users are
given the option to generate a list of all GTD incidents (1970-2017) that share one characteristic,
selected by the user.
- To Browse, using the computer's mouse, select one variable from the list of 6 "Browse by" variables (region, country, perpetrator, weapon type, attack type, or target type).
- Then, click on the "Go" button.
- At the next screen, select one value for that variable from the list provided. (For instance, a user can select the value "Chemical" under the variable "Weapon Type".) Once you have clicked on the selected variable value, you'll be taken to the Search Results page, providing information on all GTD cases that reflect the specified characteristics.
- Search by Keywords: Users can search all of the text associated with descriptions of GTD
incidents by using the keyword Search function. This feature will identify those cases in which
the keyword appears in the description of any of the variables for each incident.
- To Search by Keyword, enter the search term(s) in the Search box, and click on the "Search" button. Once you have clicked on Search, you'll be taken to the Search Results page, with a list of all GTD incidents that include those term(s) anywhere within the incidents description.
- If a user enters multiple words in the Search box, the Search Results list will include those incidents that include all of the words entered by the user.
- Do not use quotation marks or apostrophes when entering text in this search field.
- Advanced Search: This search wizard provides users with the opportunity to identify a collection of search parameters and to conduct a customizes search for the incidents that meet those parameters.
![]() This Date In Terrorism: Highlights terrorist events
that have occurred on today's date in past years. This feature updates daily and presents
information on different incidents from this date each team you return to the home page.
Users can directly link to full incident information for these highlighted cases by clicking "Learn more".
This Date In Terrorism: Highlights terrorist events
that have occurred on today's date in past years. This feature updates daily and presents
information on different incidents from this date each team you return to the home page.
Users can directly link to full incident information for these highlighted cases by clicking "Learn more".
![]() Featured: This rotating element provides information on
new research using GTD, GTD media stories, and announcements and opportunities from START. The
Feature changes each time a user returns to the home page.
Featured: This rotating element provides information on
new research using GTD, GTD media stories, and announcements and opportunities from START. The
Feature changes each time a user returns to the home page.
![]() top
top
ADVANCED SEARCH WIZARD
After clicking on the  button, users will be presented
with a search interface that specifies the search parameters included within the search wizard.
Users can select search parameters from among the following categories, as labeled on the Tabs on
the left side of the search wizard:
button, users will be presented
with a search interface that specifies the search parameters included within the search wizard.
Users can select search parameters from among the following categories, as labeled on the Tabs on
the left side of the search wizard:

Users can select values in one, several, or all of these categories. In general, the more categories selected, the more restrictive and selective a user's search results will be. To specify parameters for any of the categories, click on the desired tab.
Each tab has a color-coded button indicating whether the user has selected search parameters for that category or not:
 red means no search parameters were
selected in this category,
red means no search parameters were
selected in this category,
 the button is yellow for the category currently being viewed, and
the button is yellow for the category currently being viewed, and
 green means the user has selected search criteria within this category for the upcoming
search.
green means the user has selected search criteria within this category for the upcoming
search.
If a user does not identify search parameters for any given category (that is, at any of the tabs), the search results will include incidents with any value in that category.
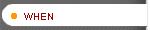 Select incidents that occurred within a selected
time period, specified by exact dates or by years, between 1970 and 2017.
Select incidents that occurred within a selected
time period, specified by exact dates or by years, between 1970 and 2017.
- To define the search by years, select the starting and concluding year from the drop down lists at the top of the page, with the earlier date in the left-hand box. Note that data are missing for 1993, as explained in Data Collection and Methodology, thus users cannot search by this year.
- To define the search by specific dates, select beginning and ending years, months, and dates from the provided drop-down lists. The search period can range from one day to 40+ years.
- If a user enters only the year and month (but no day), the search wizard will complete the date by choosing the first day of the month for the start date and the last day of the month for the end date.
- If searching by "when," users can use only of the two search options - by years or by specific dates.
 Check one or more geographic region to
identify those incidents that occurred within that geographic context. (Listing of regions is
available in the
GTD Codebook.) Regions are presented here in alphabetical order.
Check one or more geographic region to
identify those incidents that occurred within that geographic context. (Listing of regions is
available in the
GTD Codebook.) Regions are presented here in alphabetical order.
 Select one or more countries to identify those
incidents that occurred within that geographic context. (Listing of countries is available
in the GTD Codebook.)
Countries are presented here in alphabetical order.
Select one or more countries to identify those
incidents that occurred within that geographic context. (Listing of countries is available
in the GTD Codebook.)
Countries are presented here in alphabetical order.
- If a user selects both a region and a country, the search will identify no incidents if the selected country falls outside of the region(s) selected.
 Select the name of one or more organizations to
identify those incidents for which that organization is known to be responsible for the attack.
Perpetrators are presented here in alphabetical order.
Select the name of one or more organizations to
identify those incidents for which that organization is known to be responsible for the attack.
Perpetrators are presented here in alphabetical order.
 Check one or more weapon type to
identify those incidents that involved that weapon type. (Listing of GTD weapon types is
available in the GTD Codebook.)
Check one or more weapon type to
identify those incidents that involved that weapon type. (Listing of GTD weapon types is
available in the GTD Codebook.)
 Check one or more attack type to identify
those incidents that involved that attack type. (Listing of GTD attack types is available in the
GTD Codebook.) Also,
specify if you want search results to include only cases that are suicide attacks or only cases that
are not suicide attacks. Whether or not the incident is a suicide attack is evaluated independently
of attack type.
Check one or more attack type to identify
those incidents that involved that attack type. (Listing of GTD attack types is available in the
GTD Codebook.) Also,
specify if you want search results to include only cases that are suicide attacks or only cases that
are not suicide attacks. Whether or not the incident is a suicide attack is evaluated independently
of attack type.
 Check one or more target type to identify
those incidents that involved that target type. (Listing of GTD target types is available in the
GTD Codebook.)
Check one or more target type to identify
those incidents that involved that target type. (Listing of GTD target types is available in the
GTD Codebook.)
 Customize the definition of
terrorism in order to select only those incidents that meet the definition of terrorism that the
user is employing.
Customize the definition of
terrorism in order to select only those incidents that meet the definition of terrorism that the
user is employing.
- All cases in GTD meet at least 2 of the 3 criteria for a terrorist incident presented at this tab and explained at GTD Codebook.. This portion of the search wizard allows a user to require any one, two, or three of those criteria.
- Requiring any of the criterion or criteria to be met will reduce the overall number of incidents identified in the search.
- In collecting information on each of these incidents, researchers sometimes faced challenges in determining whether an incident clearly met each of the specified criteria. As a result, approximately 5% of all the cases in GTD are marked as "ambiguous"-that is, based on the information available, the GTD team believes this case meets GTD's definition as a terrorist incident, but some doubt exists about this classification.
- The default setting for the Advanced Search (and all GTD Search options) is to include these "ambiguous cases" in listings of search results.
- Users who want to restrict their search to only those cases for which there is no doubt of terrorism should select the "Exclude Ambiguous Cases" option at this tab.
- Although the GTD does not include terrorist plots and conspiracies, it does include cases that were attempted but not successfully carried out either because the attempt was thwarted or otherwise failed. Users can select whether or not they want to exclude unsuccessful attacks from their search results. The default setting is to include these attacks.
 Specify the number of injuries, fatalities,
or injuries and fatalities per incident to select only those incidents that meet those casualty
parameters.
Specify the number of injuries, fatalities,
or injuries and fatalities per incident to select only those incidents that meet those casualty
parameters.
- Users need to specify casualty type (injuries, fatalities, or injuries and fatalities) for which they want to search.
- After selecting the casualty type, a users will specify whether they want to identify incidents with no casualties, any number of casualties, 1-10 casualties, 11-50 casualties, 51-100 casualties, or more than 100 casualties (or incidents with an unknown number of casualties) by selecting the appropriate category from the drop down list at "Number of Casualties."
- For data on specific number of casualties per incidents, users can request the full GTD data file, which includes this fine-grained data.
The screen for each Tab has a "clear all" function in the upper right-hand corner of the tab's title bar, which will clear the selections for that tab only. Tabs that allow multiple selections (Country, region, weapon type, attack type, and target type) have a "check all" function in the upper right-hand corner of the tab's title bar. Selecting "check all" will check all of the values in that category, such that the search results will include incidents with any value in that category.

Users can execute their advanced search from any tab in the search wizard by clicking on the "Search" button at the bottom of the wizard screen.

To clear all selections made in any/all of the categories, a user can click on "Clear All Tabs" at the bottom of the wizard page. Alternatively, users can click on "New Search" at the bottom of the page to clear the search wizard and start the process again.
SEARCH RESULTS
The results of simple and advanced searches are displayed on the Search Results Page, which includes charting tools, a summary of the search criteria, and a listing of key variables for cases that satisfy the specified search criteria.


- Chart Results:
The charting tools allow users to view and print various graphical representations of the cases that satisfy the search criteria. Use the tabs on the left to select the variables you want to chart, including incidents over time, country, attack type, target type, weapon type, perpetrator, casualties, fatalities, injuries and regions.
For selected variables, users have a choice of what type of chart to display, including line charts, bar charts, and pie charts. Additional information on charting options is available in the Tools and Tips section below.

- Search Criteria:
The search criteria review box reminds users of the specific search parameters that produced the search results. Note that users can regenerate the results of a particular search by saving or emailing the URL of the Search Results page (See Tools and Tips, below). To edit the search parameters, select "Back to Advanced Search."
- Listed Results:
The results list displays selected variables for each of the cases that satisfy the search criteria, including GTDID, Date, Country, City, Perpetrator(s), Fatalities, Injuries, and Target Type. Clicking on the GTD ID displays full incident details.
Click "Show Expanded Results" to add Region, Attack Type, and Weapon Type to the list. Click "Hide Expanded Results" to return to the default display of variables.
Users can sort the results list by GTD ID, Country, City, Fatalities, Injuries, or Region (in the Expanded Results) by clicking on the variable name. A red line will appear above the variable name when the results are sorted in ascending order, and below the variable name when results are sorted in descending order.
By default, the list of results displays 20 incidents per page. Select "More Results" to continue paging through results list. Use the options at the bottom of the listed results to jumpt to a particular page or change the number of incidents per page to 30, 50, or 100.

- Incident Detail Page:
To view the incident detail page, click on an incident's GTD ID number. The incident detail page includes information on the date and location of the attack, as well as an incident summary, and data on the attack, target, hostages, kidnapping, property damage, weapon, perpetrator, casualites, and sources where available. The incident detail page also includes information on whether or not each GTD inclusion criterion is met. Mouse-over the "What," "How," "Who," and "Incident Sources" tabs to help navigate the various dimensions of the data.

For additional information on how selected variables are defined, click "More" and a new window will open.

To return to the Search Results page click "Back to Search Results." To edit advanced search parameters, click "Back to Advanced Search."
TOOLS and TIPS
- Using the Print tool:

All pages except the GTD homepage have a printer-friendly version. Look for the print icon in the upper right-hand side of every page.
- Using the Email tool:

All pages except the GTD homepage have an email icon in the upper right-hand side of the page. Use this tool to send the page's URL to yourself or a colleague.
Users can take advantage of the Email tool from the Search Results page to preserve the search criteria that produced the results. Use this tool to save results for future visits to the GTD website.

- Using the Export tool:

Select "Export" from the Search Results page to produce a comma-separated value (.csv) file containing the expanded results list. Exports are limited to the first 1,000 results of the search. To request a copy of the full dataset on compact disc, use the Contact Form available from the menu at the top of the page.
- Using GTD's Codebook along with the GTD website:
For additional information on the data collection methodology and variable definitions the user can refer to the GTD codebook by selecting "Using GTD" from the menu at the top of the page. The codebook will open in a new window.
- Chart Display Tips:
In some cases the total number of cases represented in a chart exceeds the number of incidents reported in the search results list. This is due to the fact that certain variables, such as Target Type, Weapon Type, and Attack Type, can have multiple values per case. If, for example, a particular attack involved the use of two different types of firearms, both the first weapon type and the second weapon type will be recorded as "Firearms" and the charting tool will count that attack twice. Thus, a chart of weapon type represents the number of times a particular type of weapon is used, rather than the number of attacks that involve a particular type of weapon.
Note that if the results of a search span six years or less, the X-axis of the line chart is measured in months. For results that span more than six years, the X-axis of the line chart is measured in years.
Pie charts contain segments for any values that represent more than .5% of the pie. Values that represent less than .5% of the pie are excluded from the chart, but included in the chart legend.
For line charts and pie charts users can toggle the display of specific values on and off by clicking on that value in the chart legend.

To view a chart in Full Screen mode or to Print the chart, right-click on the chart you are viewing.

- Contact the GTD Team or join the START email list.
To send to the GTD team inquiries or feedback on specific incidents, on methodology, or on web-site functionality, please use the Contact Form available from the menu at the top of the page. Users may also download the GTD data files and documentation or join the START mailing list. . In addition, media representatives who have questions about the GTD, trends in terrorism, or a specific incident can find media contact information here as well